At times, some Microsoft word documents are sent to us via email with so some images attached to them but most people find it a little bit difficult to extract the images especially when it will be used in another platform. Bloggers, freelancers should be aware of this. It's easy to copy the MS Word documents but not as easy trying to extract the images and upload somewhere else.
Therefore, in this post, you will learn how to easily extract images from an MS Word document. There are two ways of achieving this, one is for extracting a single image, and the other for extracting multiple images. So follow me along.
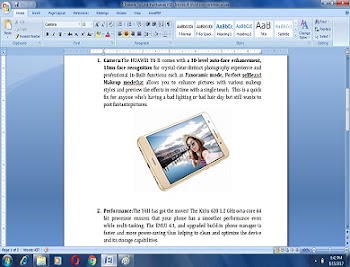
1. HOW TO EXTRACT A SINGLE IMAGE FROM MS WORD DOCUMENT
Here is the procedure for extracting a single image.
✔ Open the Word document you want to extract the image from.
✔️ Right click on the image and select Copy.
✔️ Open Paint, PhotoShop or any other image editor on your PC and paste the image in a new blank page.
✔️ Save the image with an appropriate name.
It's simple and easy. You can now use the saved image to do anything including editing it and using it in a blog post.
2. HOW TO EXTRACT MULTIPLE IMAGES FROM MS WORD
Although to extract multiple images, you can use the above guidelines repeatedly for each image till all are saved. However, it's time consuming so am sure you will welcome an idea of quicker ways to achieve that. So follow below steps to extract more than one image from MS Word.
✔ Open the Word document from which you would like to extract images
✔ Click File on the main menu at the top left corner.
✔️ Click Save As.
✔ Select Other Formats
✔ Specify the location you want to save it to.
✔️ Select Web Page from the drop-down menu
✔️ Click Save
All the images in the MS Word document will be saved on the folder you chose and they can now be copied, edited and usable on other platforms.
SEE ALSO... Download Latest Microsoft Office Mobile For Android
I hope this article is useful to you. Please kindly share with your friends by hitting the share buttons below. In case you have questions or you are still confused, endeavor to ask questions via the comments section.
Therefore, in this post, you will learn how to easily extract images from an MS Word document. There are two ways of achieving this, one is for extracting a single image, and the other for extracting multiple images. So follow me along.
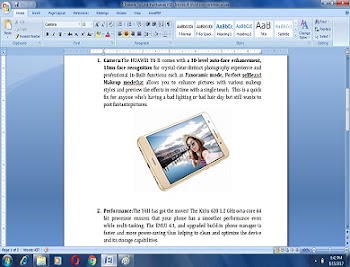
1. HOW TO EXTRACT A SINGLE IMAGE FROM MS WORD DOCUMENT
Here is the procedure for extracting a single image.
✔ Open the Word document you want to extract the image from.
✔️ Right click on the image and select Copy.
✔️ Open Paint, PhotoShop or any other image editor on your PC and paste the image in a new blank page.
✔️ Save the image with an appropriate name.
It's simple and easy. You can now use the saved image to do anything including editing it and using it in a blog post.
2. HOW TO EXTRACT MULTIPLE IMAGES FROM MS WORD
Although to extract multiple images, you can use the above guidelines repeatedly for each image till all are saved. However, it's time consuming so am sure you will welcome an idea of quicker ways to achieve that. So follow below steps to extract more than one image from MS Word.
✔ Open the Word document from which you would like to extract images
✔ Click File on the main menu at the top left corner.
✔️ Click Save As.
✔ Select Other Formats
✔ Specify the location you want to save it to.
✔️ Select Web Page from the drop-down menu
✔️ Click Save
All the images in the MS Word document will be saved on the folder you chose and they can now be copied, edited and usable on other platforms.
SEE ALSO... Download Latest Microsoft Office Mobile For Android
I hope this article is useful to you. Please kindly share with your friends by hitting the share buttons below. In case you have questions or you are still confused, endeavor to ask questions via the comments section.


This is very helpful and i must commend your efforts.
ReplyDeleteI was looking at a similar stuff some days back on how to extract a text from an image.
May i humbly plead that you make another post on how to extract a text message from an image.
ReplyDeleteThanks for the update
Okay
DeleteAs agreed upon, i wish to remind you that you had promised coming up with a post on how to copy a text from an image.
DeleteWe are still expecting the post.
thanks oga wizy for ur timely update
ReplyDeletenice helpful
ReplyDeleteThnx for the update
ReplyDeleteThanks for Your lovely update
ReplyDeleteIts a wonderful update, only the single I know before, learn didn't stop.
ReplyDeletePlease how can I edit text in image please I really need it pls, I have search everywhere but all in vain, thanks wizy in advance.
That's the same post that i requested to be posted here and wizytechs had agreed to do so for us.
DeleteI'm gonna post the link here soon
nyce post oga wizy
ReplyDeleteYou can copy text from images by using OCR in OneNote
ReplyDeleteYou can copy text from images by using OCR in OneNote
ReplyDeleteGood one wizy
ReplyDeleteGood one wizy
ReplyDeleteGood and informative article
ReplyDeleteKeep on with Your good job and you remain the best
ReplyDeleteKeep on with Your good job and you remain the best
ReplyDelete